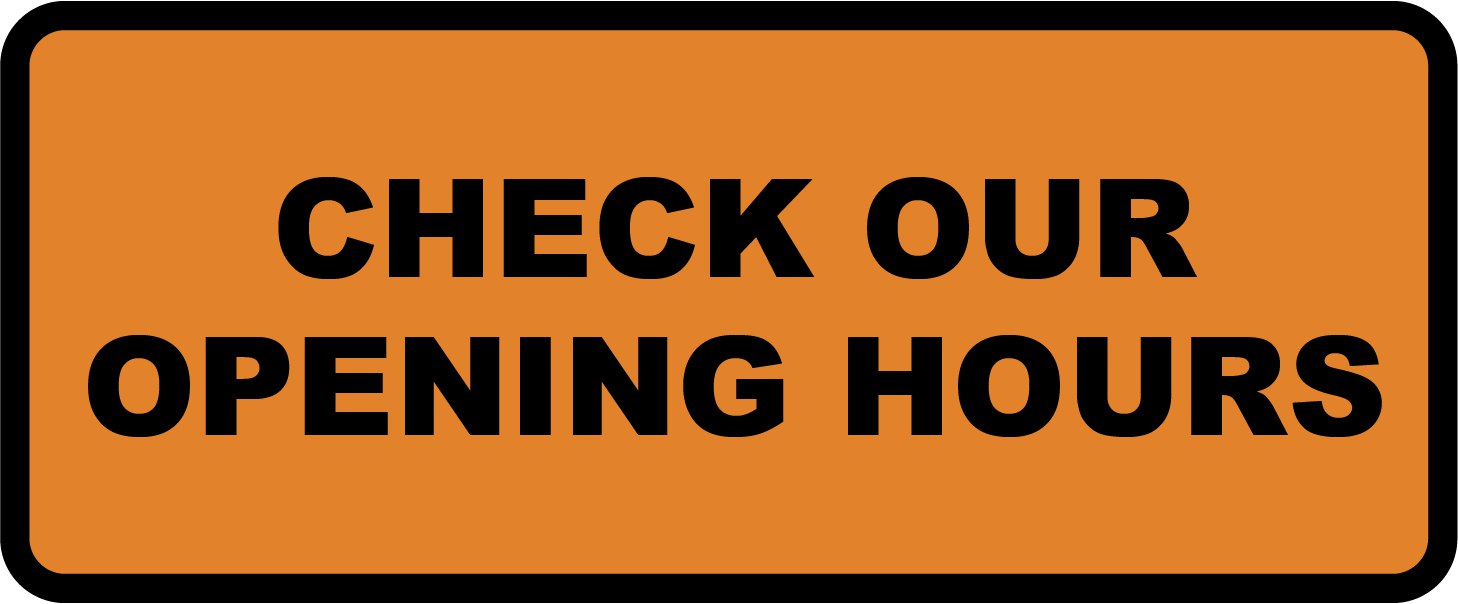Event:Workshop Friday 28th of September: Kicad
Naar navigatie springen
Naar zoeken springen
| Event Kicad workshop | |
|---|---|
| Name | Kicad workshop
|
| When | 2018-09-28 |
| Information | |
By: stef
When: Date: Friday September 28th, 2018 Time: 20:00
Who: (if you want add your name here or send an email to stef or themba))
Where: the space (Elzenstraat 4A)
Adience: Anyone who is interested
Prerequisites:
If you want to click along, bring a computer with kicad 5 installed.
Topic: Entry-level kicad electronics design.
If other people are more experienced with kicad I would love to have their contributions during the workshop.